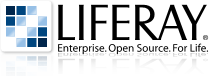Affichage de contenus web
Affichage de contenus web
Guides eBooks
1. Prérequis techniques
 Affichage de contenus web
Affichage de contenus web
1.1. Introduction
Les eBooks que nous mettons à votre disposition sont protégés par un verrou numérique, le DRM (Digital Rights Management). Ce dispositif de protection contrôle les diverses utilisations du livre, y compris le téléchargement, la durée du prêt et le transfert vers un appareil de lecture (PC, tablette, smartphone…).
Pour pouvoir emprunter et lire l'eBook choisi, il faut d'abord télécharger un logiciel respectivement une application spécifique, compatible avec le DRM. Nous vous conseillons d'utiliser « Adobe Digital Editions » (gratuit).
De plus, il faut se doter d'un identifiant Adobe (Adobe ID), nécessaire pour pouvoir lire l'eBook sur plusieurs supports (jusqu'à 6). Vous pouvez vous procurer votre Adobe ID ici : https://accounts.adobe.com/.
Il est à noter qu'une partie des eBooks peuvent également être consultés en ligne.
Récapitulons : pour télécharger et lire un eBook, il faut :
›› avoir un identifiant Adobe (Adobe ID)
›› installer « Adobe Digital Editions »
1.2. Créer un identifiant Adobe, Adobe ID
L'Adobe ID est indispensable pour pouvoir lire vos eBooks sur plusieurs supports de lecture. Sans identifiant Adobe, la lecture est limitée à l'appareil avec lequel le téléchargement a été effectué.
Une fois le compte créé, chaque eBook est automatiquement lié à votre Adobe ID et non à votre ordinateur exclusivement. Vous pouvez ainsi utiliser vos contenus sur 6 appareils autorisés avec Adobe ID.
›› Allez sur: https://accounts.adobe.com/
›› Cliquez sur « Get an Adobe ID »
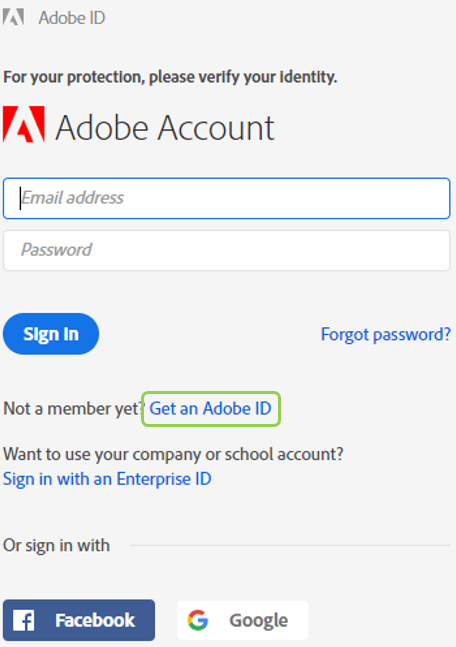
›› Remplissez le formulaire et notez l'adresse électronique et le mot de passe que vous avez choisis.
›› Cliquez sur « Sign up ».
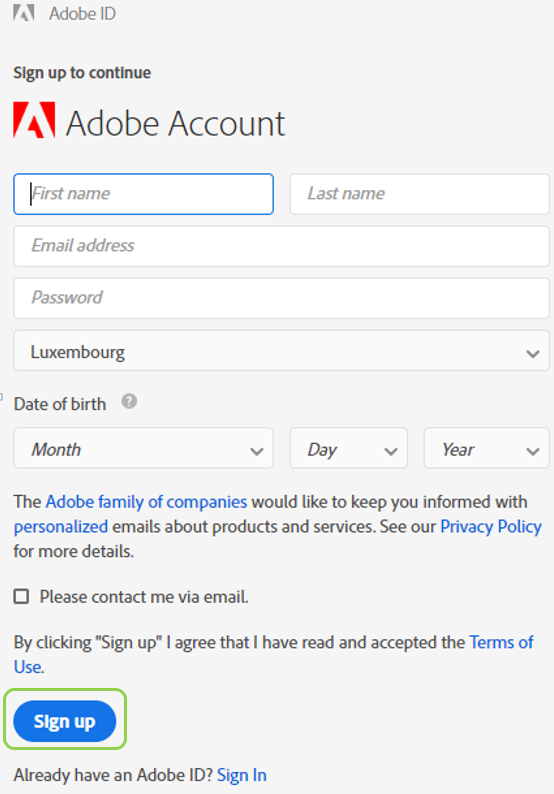
›› Consultez votre messagerie et ouvrez le message de bienvenue d'Adobe.
›› Cliquez sur l'URL d'activation pour compléter votre inscription.
| Dear Customer, You recently created an AdobeID. Your AdobeID is max.mustermann@muster.com. To confirm your email adress, please click this link : https://adobeid.services.adobe.com/verify/en Please note: If you cannot access this link, copy and paste the entire URLinto your browser. The Adobe Team Copyright 2019 Adobe Inc. All rights reserved. 345 Park Avenue, San Jose, CA 95110 USA |
›› !! Votre identifiant Adobe est l'adresse électronique que vous avez utilisée pour remplir le formulaire.
›› !! N'oubliez pas cette adresse ni le mot de passe : ces renseignements seront nécessaires pour configurer tous les logiciels et les appareils que vous utiliserez pour lire des eBooks.
1.3. Installer « Adobe Digital Editions » sur mon ordinateur
›› Rendez-vous sur Adobe
›› Cliquez sur « Télécharger Digital Edition X.X.XX Windows » :
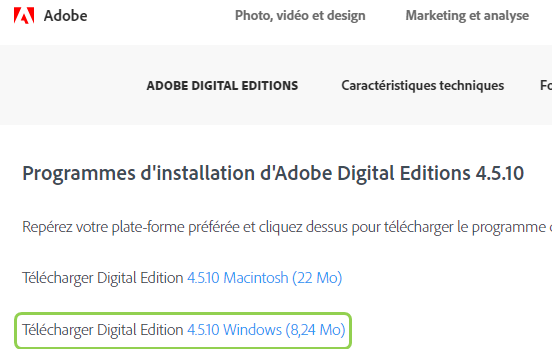
›› Ouvrez le fichier téléchargé et effectuer l'installation :
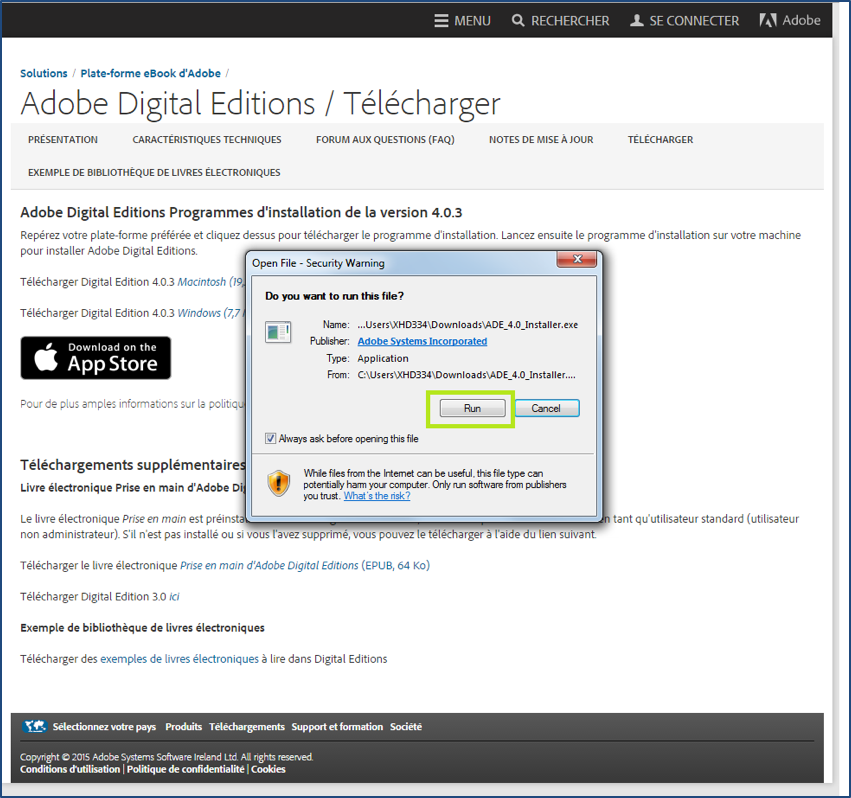
›› Sélectionnez les options pour les raccourcis et cliquez sur « suivant »:
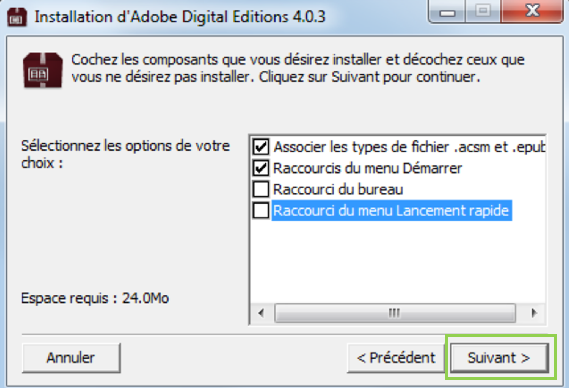
›› Une fois l'installation terminée, cliquez sur « Fermer » pour fermer le programme d'installation.
›› « Adobe Digital Editions » démarrera automatiquement.
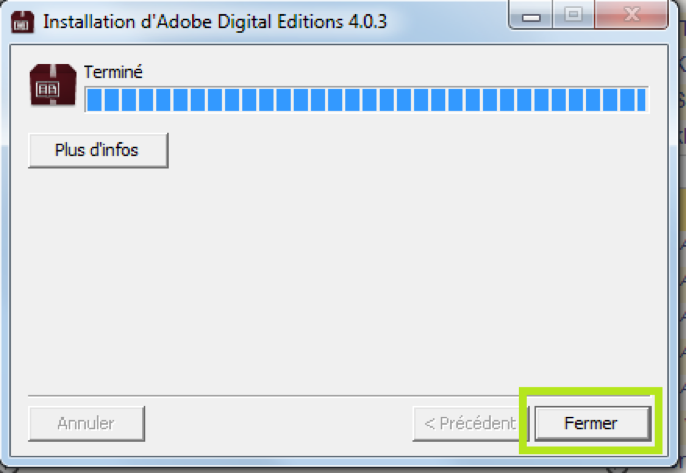
›› Dans « Adobe Digital Editions », cliquez sur le menu « Aide », puis sur « Autoriser l'ordinateur » :
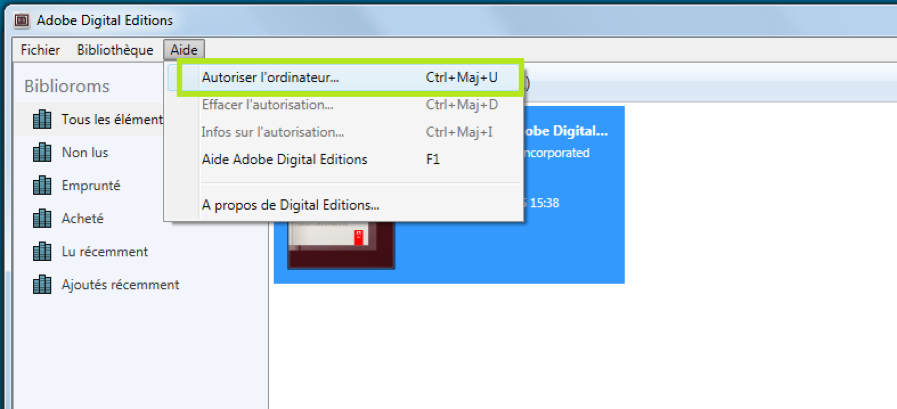
›› Inscrivez votre identifiant Adobe (l'adresse électronique) et votre mot de passe choisis lors de la création de votre identifiant.
›› Cliquez ensuite sur « Autoriser ».
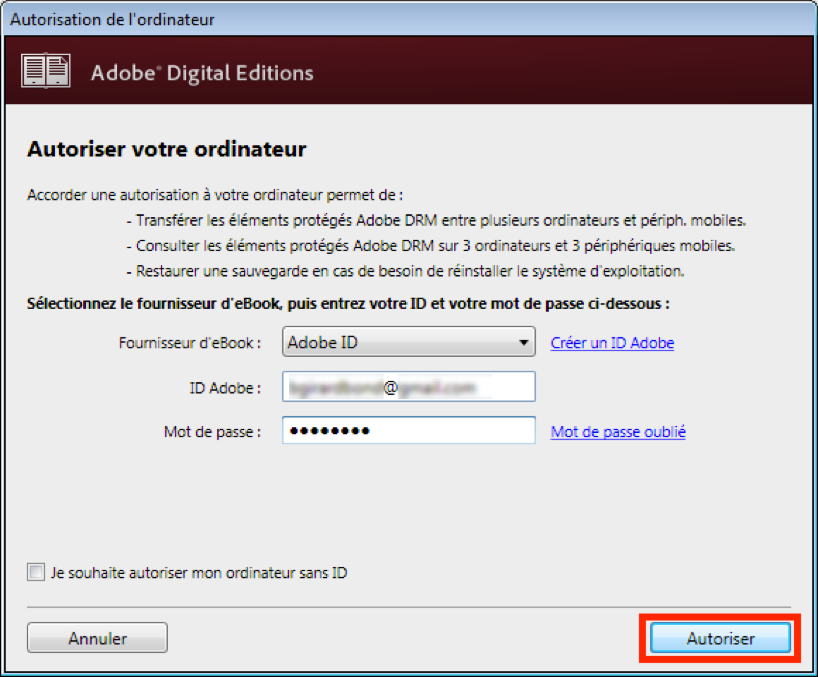
›› Votre ordinateur est désormais configuré pour le téléchargement et la lecture des eBooks empruntés.
›› Pour de plus amples informations, veuillez également consulter le guide « Premiers pas avec Adobe Digital Editions » qui est téléchargé automatiquement dans votre Bibliothèque lors de l'installation d'« Adobe Digital Editions » et la page FAQ d'« Adobe Digital Editions ».
1.4. Installer « Adobe Digital Editions » sur mon smartphone ou ma tablette
›› À partir de l'écran d'accueil de votre tablette ou smartphone, allez sur l'« App Store » ou sur « Google Play ».
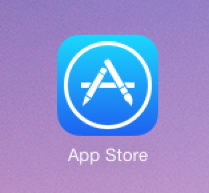 | - | 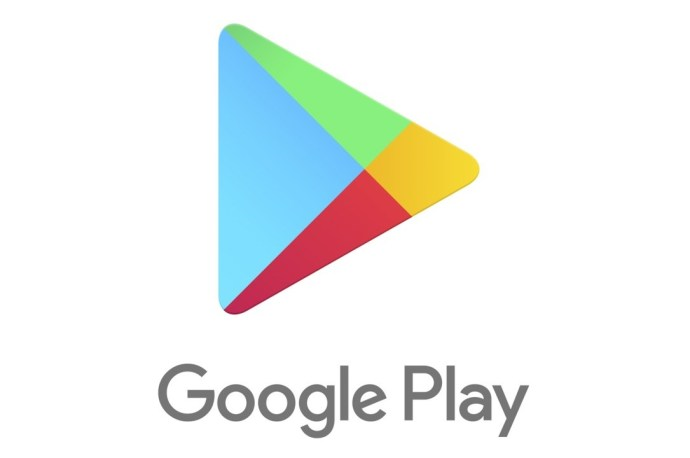 |
›› Cherchez l'application « Adobe Digital Editions » 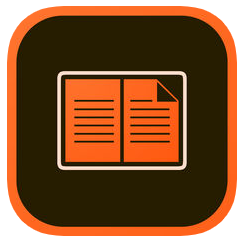 et installez-la sur votre smartphone ou votre tablette.
et installez-la sur votre smartphone ou votre tablette.
›› Une fois l'installation effectuée, appuyez sur « Ouvrir » pour démarrer l'application.
›› À l'ouverture de l'application, entrez votre identifiant Adobe (l'adresse électronique) et votre mot de passe choisis lors de la création de votre identifiant, puis cliquez sur « Autoriser ».
›› Votre smartphone ou tablette sont désormais configurés pour le téléchargement et la lecture des eBooks empruntés.
›› Pour de plus amples informations, veuillez également consulter le guide « Premiers pas avec Adobe Digital Editions » qui est téléchargé automatiquement dans votre Bibliothèque lors de l'installation d'« Adobe Digital Editions » et la page FAQ d'« Adobe Digital Editions ».
 Affichage de contenus web
Affichage de contenus web
2. Recherche, emprunt et retour d'eBooks
 Affichage de contenus web
Affichage de contenus web
2.1. Login
Afin de pouvoir mettre à votre disposition des eBooks et des périodiques numériques en langue allemande et en langue française, l'IFEN a établi un partenariat avec plusieurs éditeurs et plateformes.
Avant d'accéder à une plateforme, vous devez vous identifier avec votre identifiant IAM et votre mot de passe IAM.
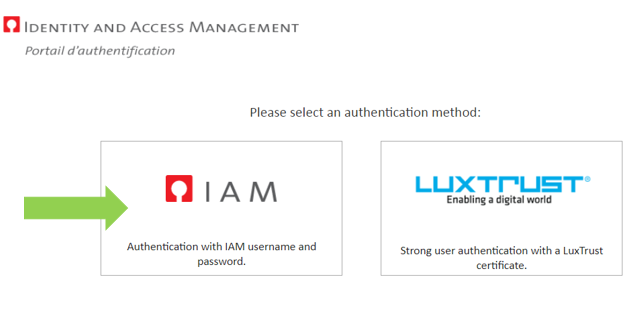
›› Puis, cliquez sur « Yes, continue ».
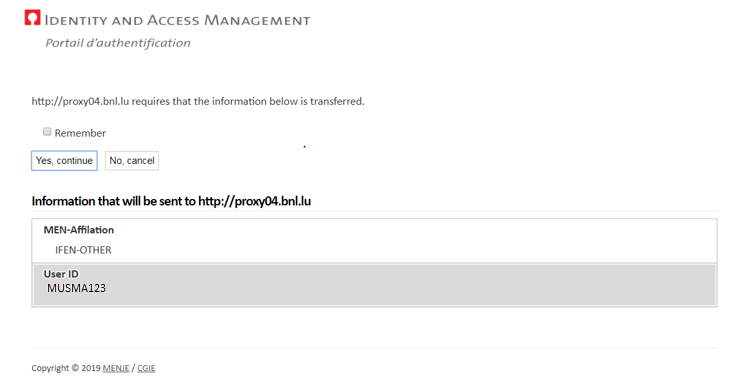
2.2. eBooks en langue allemande : plateforme Ciando
›› Sur Ciando, vous pouvez effectuer une cherche rapide « Schnellsuche », une recherche en mode expert « Expertensuche » ou une recherche par catégorie « Kategorie ».
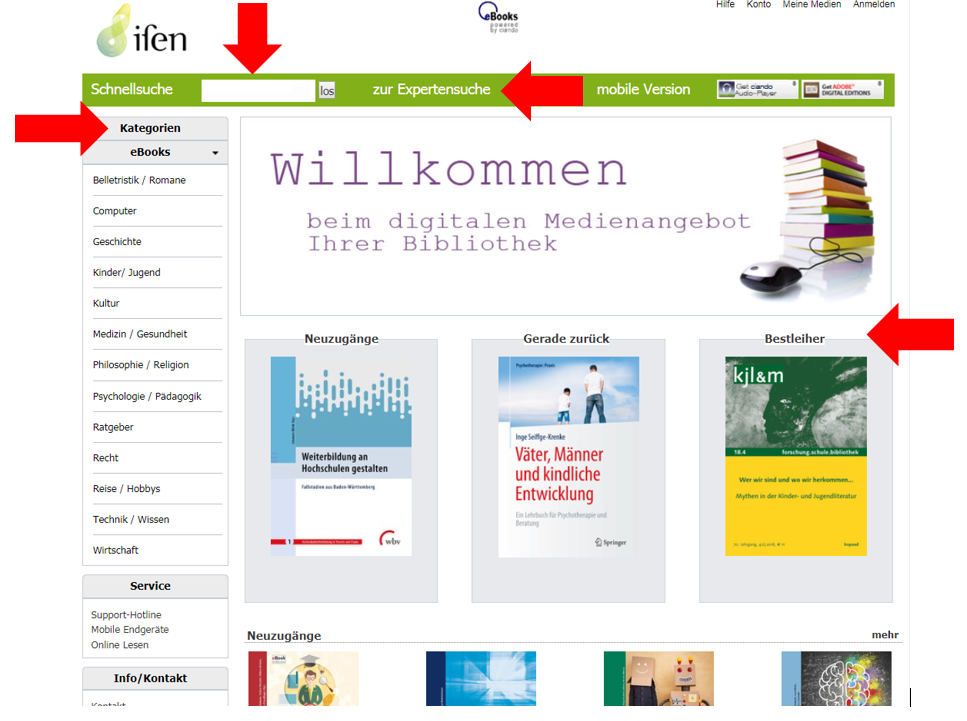
›› Lorsque vous avez fait votre choix, cliquez sur « eBook anfordern » pour télécharger l'eBook.
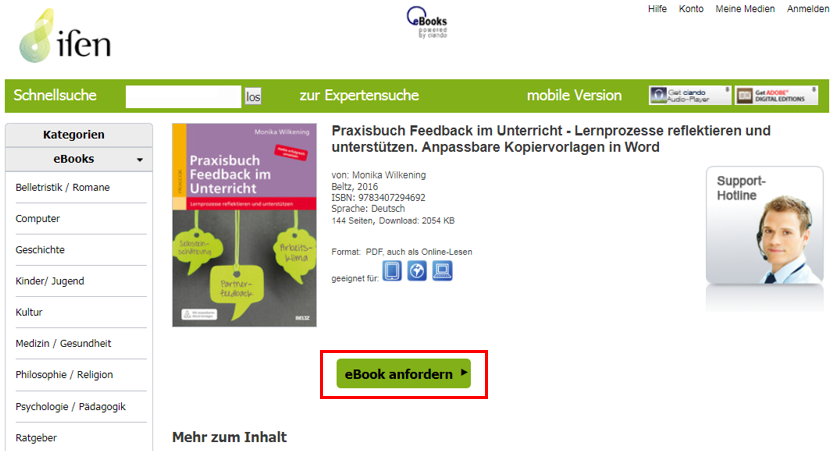
›› Lors de votre première connexion, un message d'information s'affiche. Comme vous vous êtes déjà identifié/e avec vos données IAM, veuillez cliquer sur le premier bouton « weiter », (ignorez la partie « Bestehende Nutzer »).
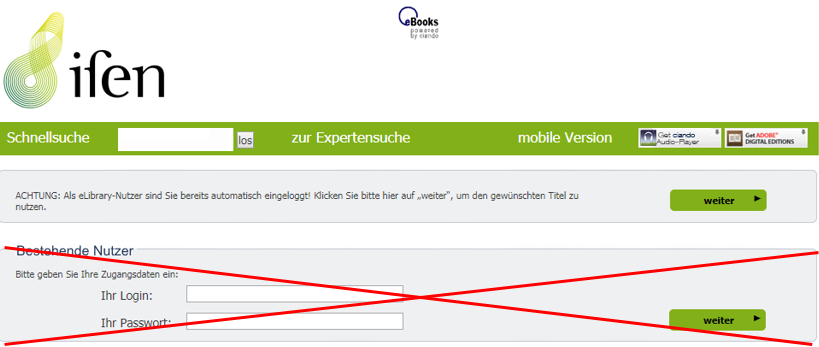
›› Choisissez ensuite le format que vous souhaitez utiliser pour lire l'eBook.
Les icônes correspondent aux appareils suivants :
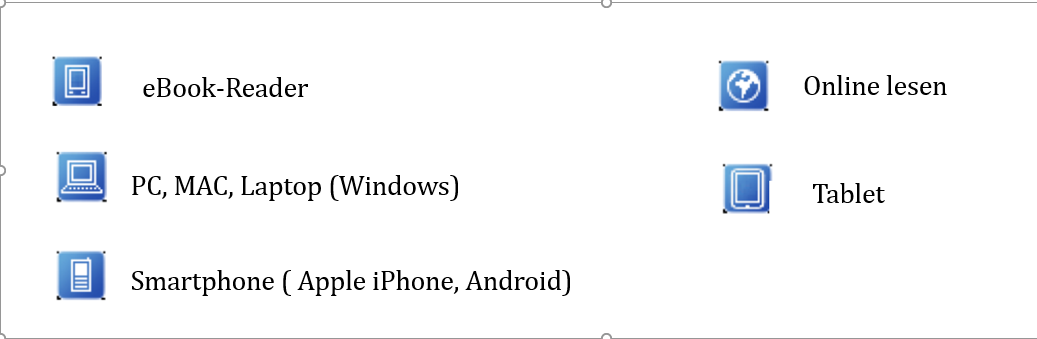
›› Après avoir choisi le format, confirmez avec le bouton « weiter ». À la première connexion, un message s'affiche qui vous informe que vous utilisez un « compte cookie » et que vous vous êtes identifié/e grâce à vos données IAM.
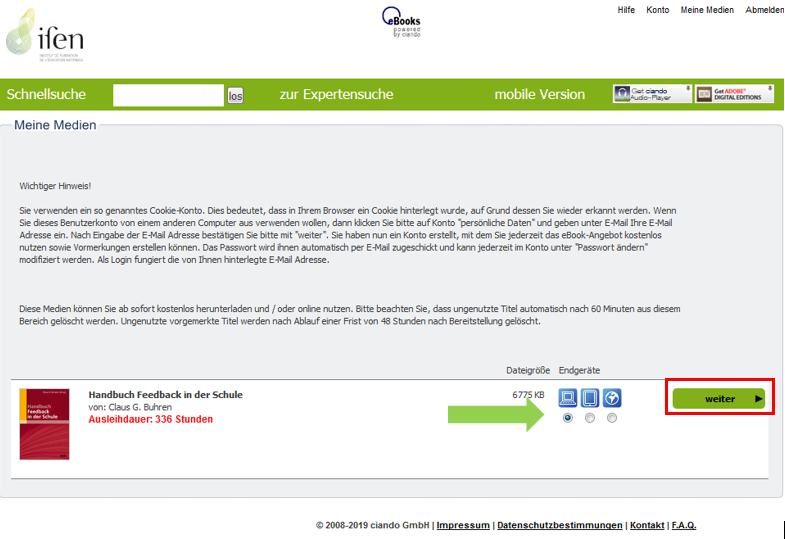
›› Sur la page suivante, continuez avec «eBook Download starten ».
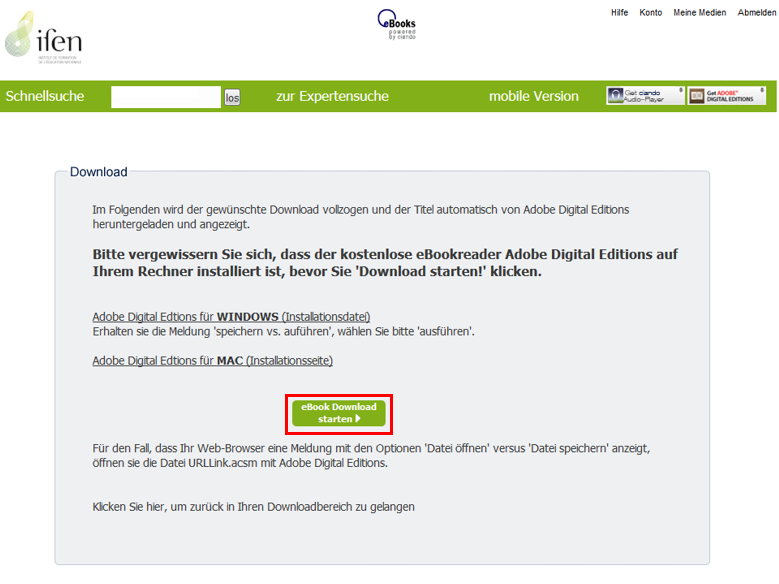
›› Ouvrez l'eBook avec « Adobe Digital Editions ».
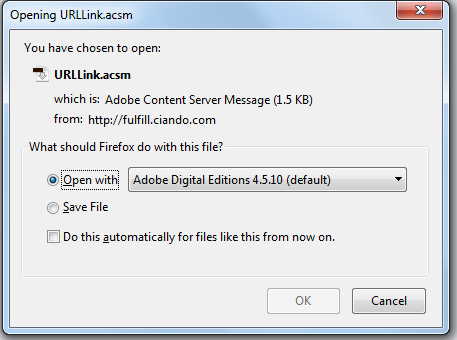
›› L'eBook sera téléchargé dans votre bibliothèque « Adobe Digital Editions ».
›› Attention : il se peut que le fichier soit d'abord mis dans votre dossier « Downloads ».
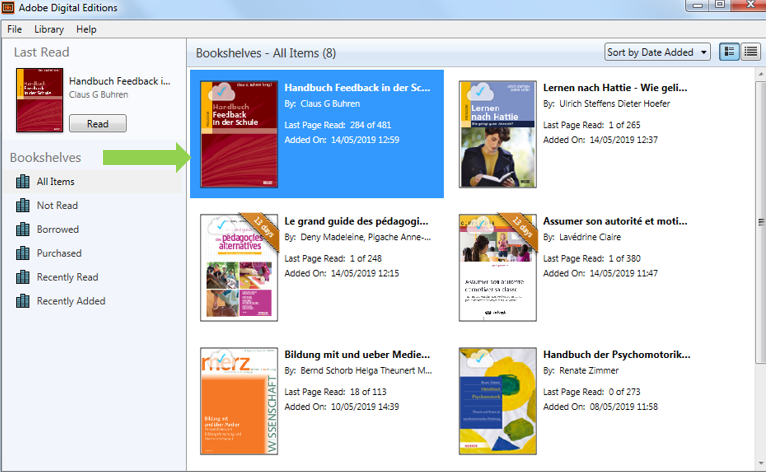
›› Cliquez sur la page de titre pour commencer la lecture.
›› La durée du prêt est de 336 heures = 14 jours.
›› Vous pouvez emprunter jusqu'à 6 eBooks simultanément.
›› Bon à savoir : La version actuelle d'« Adobe Digital Editions » permet le téléchargement automatique d'eBooks empruntés sur tous les appareils autorisés avec le même identifiant Adobe (jusqu'à 6).
›› Après 14 jours l'eBook sera « rendu » automatiquement, le fichier ne s'ouvrira plus.
›› Vous pouvez cependant réemprunter l'eBook autant de fois que vous le désirez.
›› Chez Ciando, il n'est pas possible de faire un retour anticipé.
2.3. eBooks en langue française : plateforme Numilog
›› Sur Numilog, vous pouvez effectuer une recherche simple, une recherche avancée ou une recherche par thèmes.
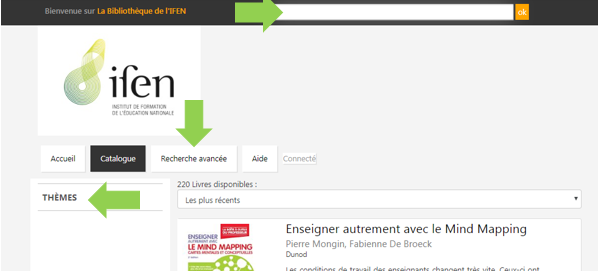
›› Si vous avez trouvé un eBook qui vous intéresse, cliquez dessus pour en avoir les détails :
- la disponibilité de l'exemplaire
- le format de l'eBook (EPUB ou PDF)
- les options de consultation (« consultation en ligne » et/ou « téléchargement »)
- la durée maximale de l'emprunt.

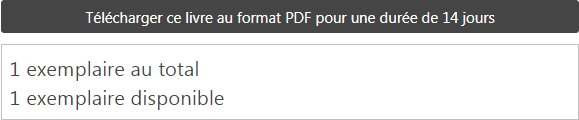
›› Cliquez sur « Télécharger ce livre » pour l'emprunter pour une période de 14 jours.
›› Vous pouvez emprunter jusqu'à 6 eBooks simultanément.
›› Ouvrez l'eBook avec « Adobe Digital Editions ».
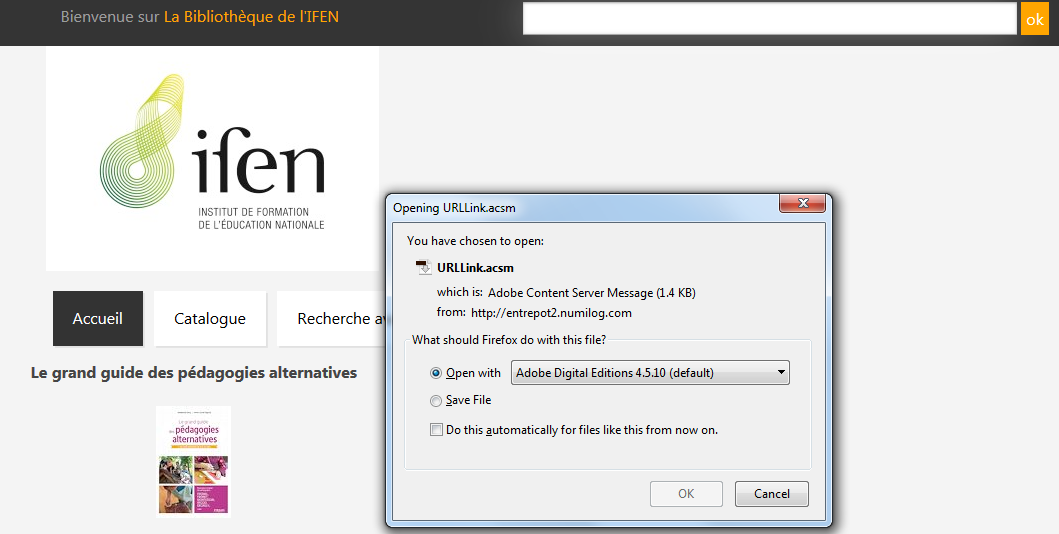
›› L'eBook sera téléchargé dans votre bibliothèque « Adobe Digital Editions ».
›› Attention : il se peut que le fichier soit d'abord mis dans votre dossier « Downloads ».
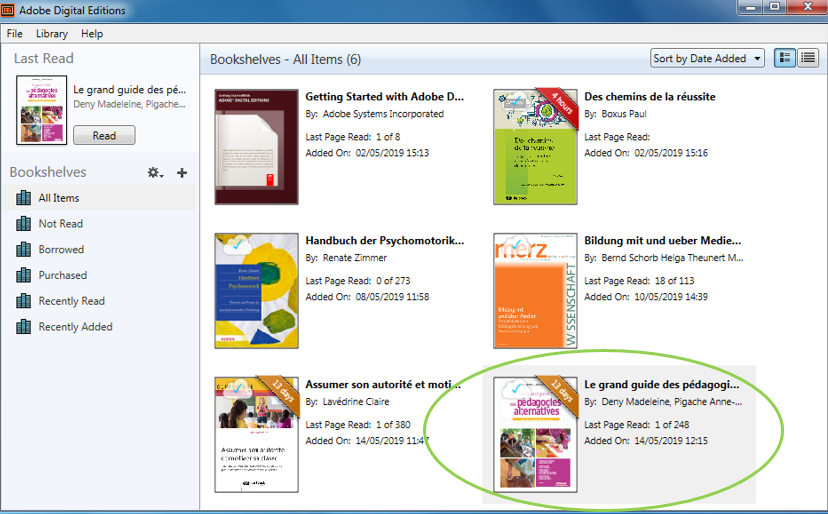
›› Bon à savoir : la version actuelle d'« Adobe Digital Editions » permet le téléchargement automatique des eBooks empruntés sur tous les appareils autorisés avec le même identifiant Adobe (jusqu'à 6).
›› Après 14 jours l'eBook sera rendu automatiquement, le fichier ne s'ouvrira plus. Vous pouvez cependant réemprunter l'eBook autant de fois que vous le désirez.
›› Il est également possible de rendre l'eBook avant la date de fin de prêt. Faites un clic droit sur la couverture de l'eBook que vous désirez rendre et cliquez sur « Return borrowed item ».
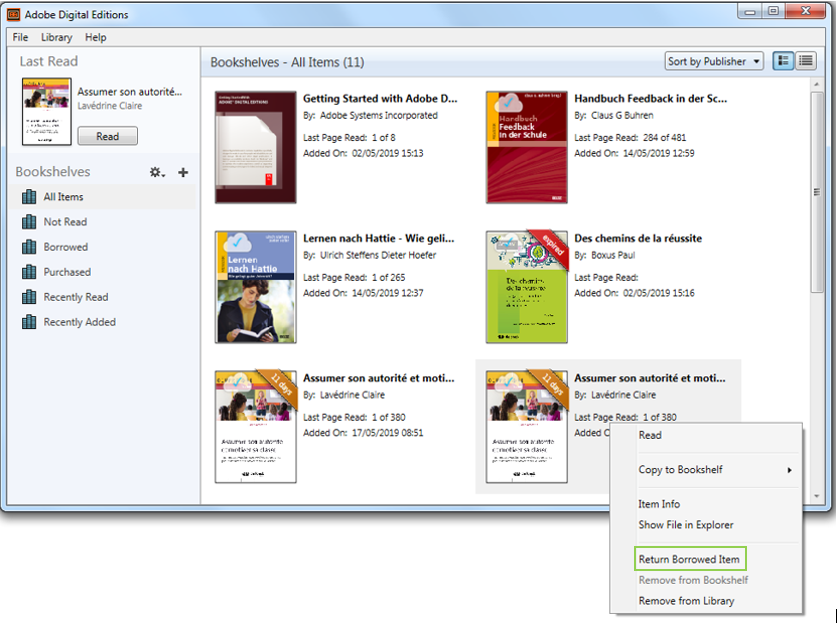
›› Pour plus de détails, voir aussi le guide proposé par Numilog.
2.4. Extension de navigateur LibraryAccess
›› LibraryAccess est un outil qui facilite considérablement la recherche de ressources numériques sur le web. Il s'agit d'une extension de navigateur qui vous donne accès aux contenus numériques offerts par votre bibliothèque pendant que vous naviguez et effectuez des recherches sur le web.
›› En suivant ce lien, vous pouvez télécharger l'extension et l'installer dans votre navigateur en sélectionnant votre établissement (IFEN).
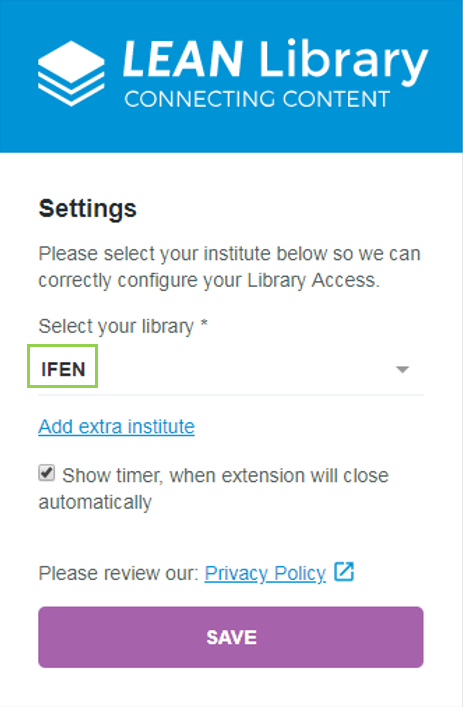
›› Guides et aide sur le blog du consortium.lu: www.consortium.lu/leanlibrary
 Affichage de contenus web
Affichage de contenus web
3. FAQ
 Affichage de contenus web
Affichage de contenus web
3.1. Puis-je retourner un eBook avant l'échéance de la date du prêt ?
La possibilité de retourner un eBook avant l'échéance de la date du prêt dépend de la plateforme.
- eBooks allemands (Ciando) : non, pour des raisons techniques, le retour anticipé d'un eBook n'est pas possible. L'eBook restera 14 jours (336 heures) sur votre appareil. Passé ce délai, l'eBook devient inaccessible.
- eBooks français (Numilog) : oui, un retour anticipé est possible :
›› Dans « Adobe Digital Editions » faites un clic droit sur la couverture de l'eBook que vous désirez rendre et cliquez sur « Return borrowed item ».
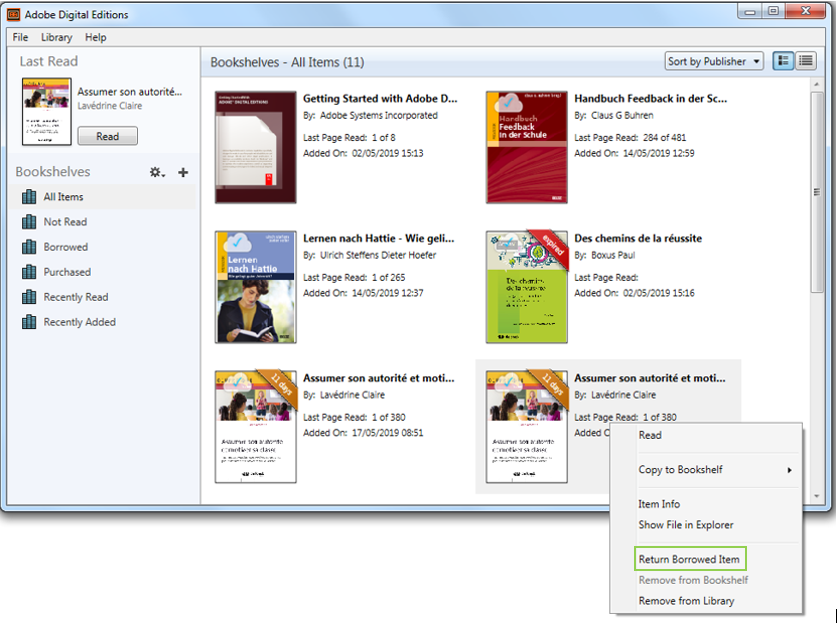
›› Attention : un simple « supprimer de la bibliothèque » ne restitue pas l'eBook. Cela le supprime juste des étagères de votre Bibliothèque.
3.2. Puis-je copier/coller du texte et imprimer des pages ?
Oui, pour la plupart des eBooks, c'est possible. Vous pouvez consulter les options dans « Adobe Digital Editions » :
›› Allez dans votre bibliothèque « Adobe Digital Editions ».
›› Faites un clic droit sur la couverture de l'eBook.
›› Choisissez « Item info » : sous « copying » et « printing », vous voyez le nombre de pages que vous pouvez copier et imprimer.
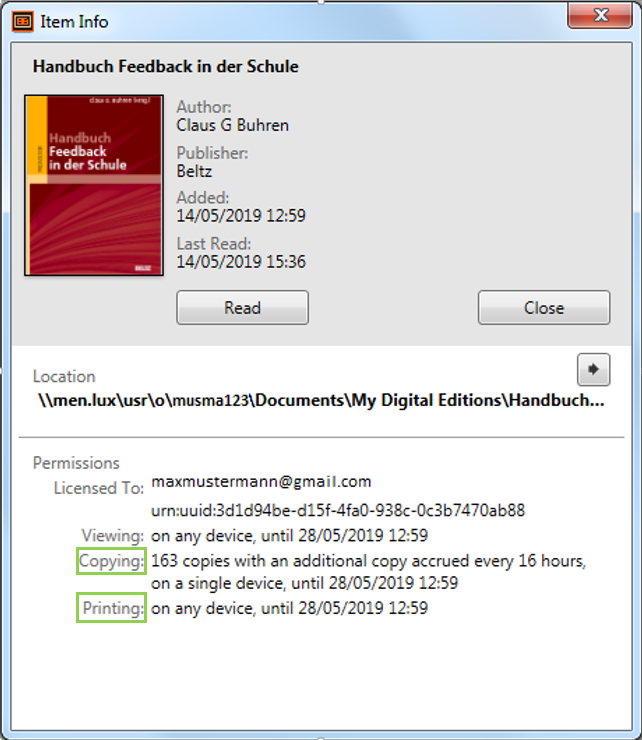
›› Pour de plus amples informations, veuillez également consulter le guide « Premiers pas avec Adobe Digital Editions » qui est téléchargé automatiquement dans votre Bibliothèque lors de l'installation d'« Adobe Digital Editions ».
›› Attention : Si vous optez chez Numilog (eBooks français) pour la « consultation en ligne », il n'est pas possible de copier/coller le texte ou de l'imprimer !
3.3. Puis-je mettre en surbrillance du texte, prendre des notes et marquer des pages ?
Oui, dans « Adobe Digital Editions », il est possible de mettre en surbrillance du texte, prendre des notes et marquer des pages.
›› Ouvrez l'eBook dans « Adobe Digital Editions ».
›› Sélectionnez le texte que vous souhaitez mettre en surbrillance ou annoter.
›› Choisissez « Highlight » ou « Add note to text ».
›› Pour marquer une page, allez sur la page que vous désirez marquer et sélectionnez « Bookmark page ».
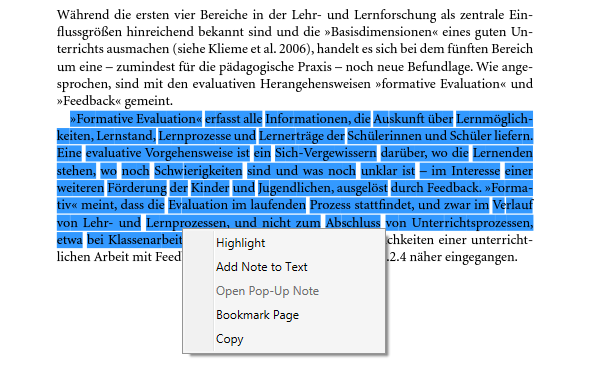
›› Pour de plus amples informations, veuillez consulter la page Bookmarks, notes, highlights, and underlining in Adobe Digital Editions et l'eBook « Premier pas avec Adobe Digital Editions » téléchargé automatiquement lors de l'installation du programme.