Anleitung eBooks
1. Technische Voraussetzungen
1.1. Einleitung
Die eBooks, die wir Ihnen zur Verfügung stellen, sind mit einem Kopierschutz versehen, dem DRM (Digital Rights Management). Dieser Schutzmechanismus dient der Überwachung der unterschiedlichen Verwendungen des Buches, einschließlich des Downloads, der Regelung der Leihfrist und der Übertragung auf ein Lesegerät (PC, Tablet, Smartphone ...).
Um das ausgewählte eBook ausleihen und lesen zu können, müssen Sie eine spezielle Software bzw. App herunterladen, die mit dem DRM kompatibel ist. Wir empfehlen Ihnen „Adobe Digital Editions" (gratis).
Sie benötigen auβerdem eine Adobe-Kennung (Adobe-ID), damit Sie das eBook auf mehreren Geräten (bis zu 6) lesen können. Ihre Adobe-ID erhalten Sie hier: https://accounts.adobe.com/.
Bitte beachten Sie, dass einige eBooks auch online gelesen werden können.
Fassen wir zusammen: Um ein eBook herunterladen und lesen zu können, müssen Sie:
›› eine Adobe ID einrichten
›› „Adobe Digital Editions" installieren
1.2. Anlegen einer Adobe-Kennung, Adobe ID (muss nur einmal eingerichtet werden)
Sie benötigen eine Adobe ID, wenn Sie Ihre eBooks auf mehreren Geräten lesen möchten. Ohne Adobe ID kann das Buch nur auf dem Gerät gelesen werden, auf dem es heruntergeladen wurde.
Sobald Sie ein Konto erstellt haben, wird das eBook automatisch mit Ihrer Adobe ID und nicht mehr ausschließlich mit Ihrem Computer verknüpft. So können Sie Ihre Inhalte auf bis zu 6 mit der Adobe ID autorisierten Geräten lesen.
›› Gehen Sie auf folgende Seite: https://accounts.adobe.com/.
›› Klicken Sie auf „Get an Adobe ID".
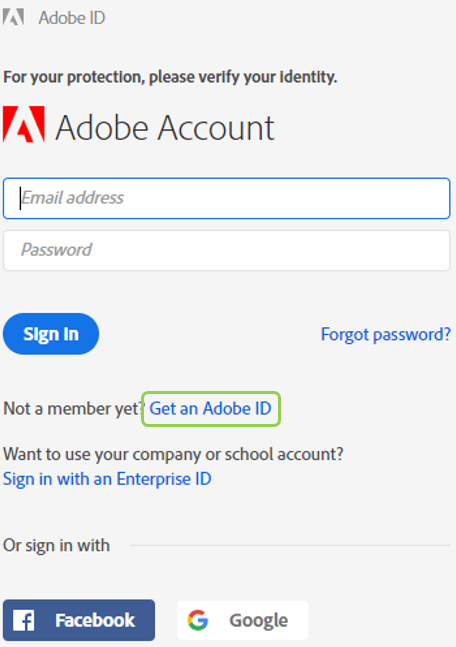
›› Füllen Sie das Formular aus und merken Sie sich die E-Mail-Adresse und das Kennwort.
›› Klicken Sie auf „Sign up".
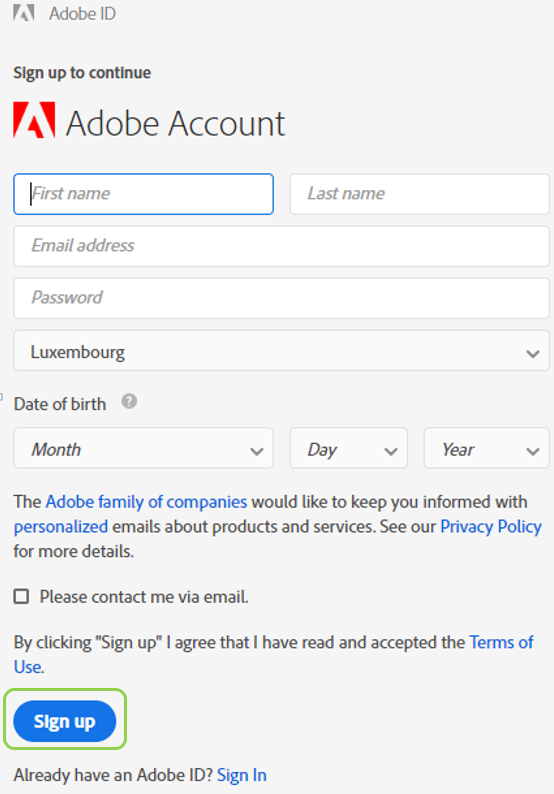
›› Rufen Sie Ihre E-Mails auf und öffnen Sie die Begrüßungsmail von Adobe.
›› Klicken Sie auf den Aktivierungslink, um Ihre Registrierung abzuschließen.
| Dear Customer, You recently created an AdobeID. Your AdobeID is max.mustermann@muster.com. To confirm your email adress, please click this link : https://adobeid.services.adobe.com/verify/en Please note: If you cannot access this link, copy and paste the entire URLinto your browser. The Adobe Team Copyright 2019 Adobe Inc. All rights reserved. 345 Park Avenue, San Jose, CA 95110 USA |
›› !! Ihre Adobe-Kennung ist die E-Mail-Adresse, die Sie im Formular angegeben haben.
›› !! Merken Sie sich diese Adresse sowie das gewählte Passwort: Diese Angaben sind notwendig, um alle Programme und Geräte zu konfigurieren, mit denen Sie eBooks lesen möchten.
1.3. Installation von „Adobe Digital Editions" auf meinem PC
›› Gehen Sie zur Adobe-Homepage.
›› Wählen Sie „Adobe Digital Editions X.X.XX für Windows".
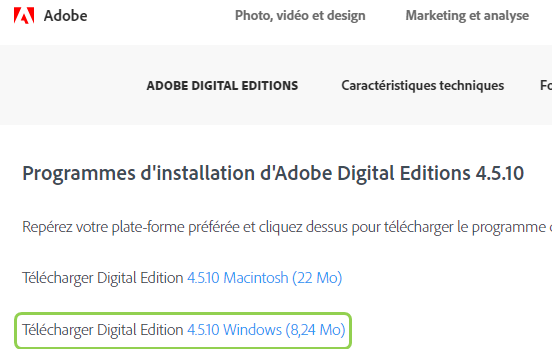
›› Öffnen Sie die heruntergeladene Datei, um das Programm zu installieren.
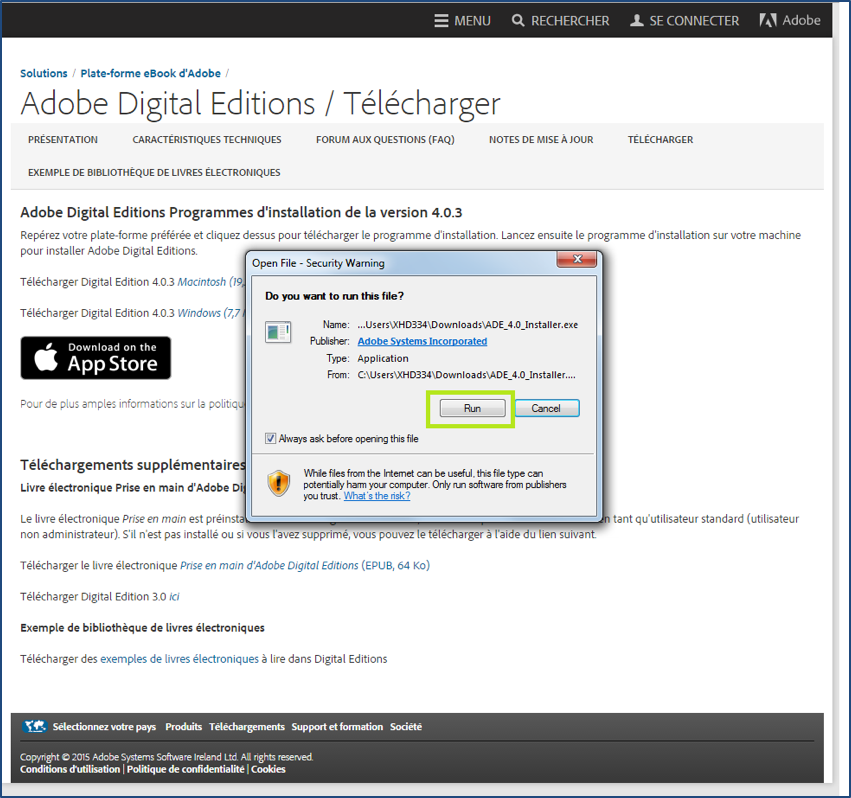
›› Wählen Sie die gewünschten Einstellungen für die Verknüpfungen und klicken Sie auf „weiter".
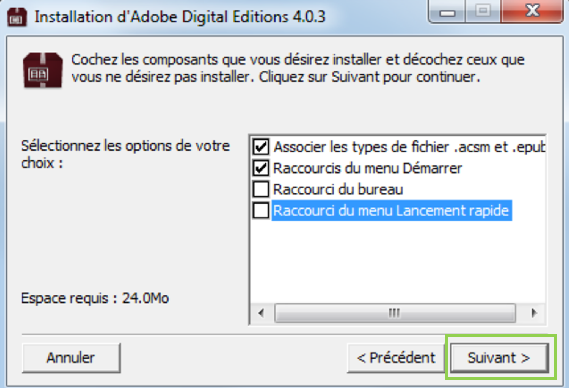
›› Sobald die Installation abgeschlossen ist, klicken Sie auf „Beenden", um das Installationsprogramm zu schlieβen.
›› „Adobe Digital Editions" startet automatisch.
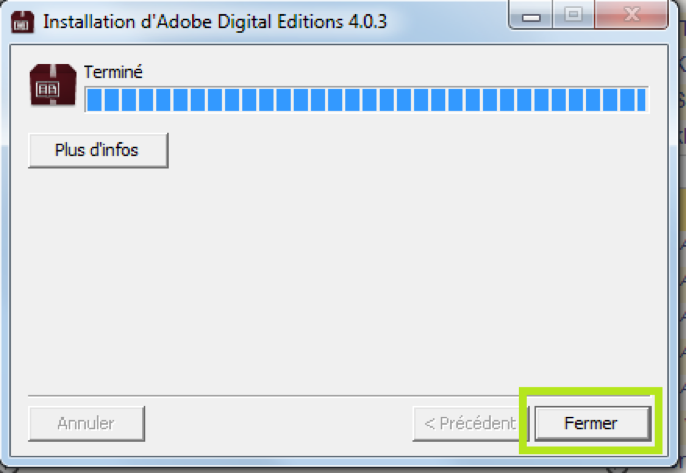
›› Klicken Sie in „Adobe Digital Editions" im Menü „Hilfe" auf „Computer autorisieren".
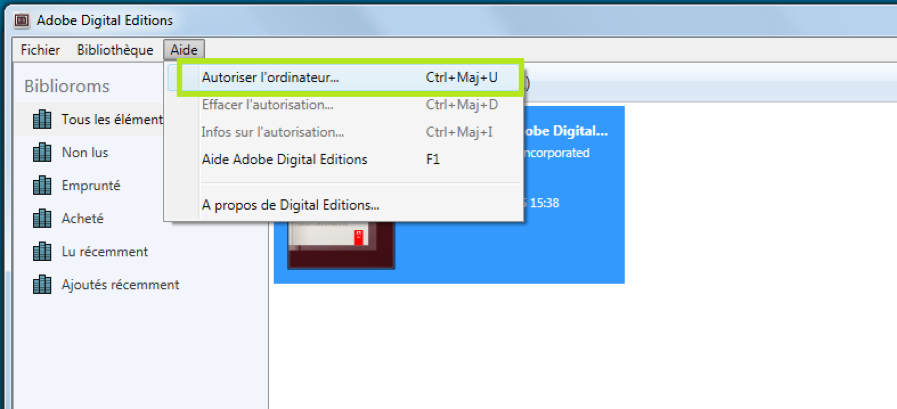
›› Geben Sie die gewählte Adobe-Kennung (Ihre E-Mail-Adresse) und das Passwort ein.
›› Klicken Sie anschließend auf „Autorisieren".
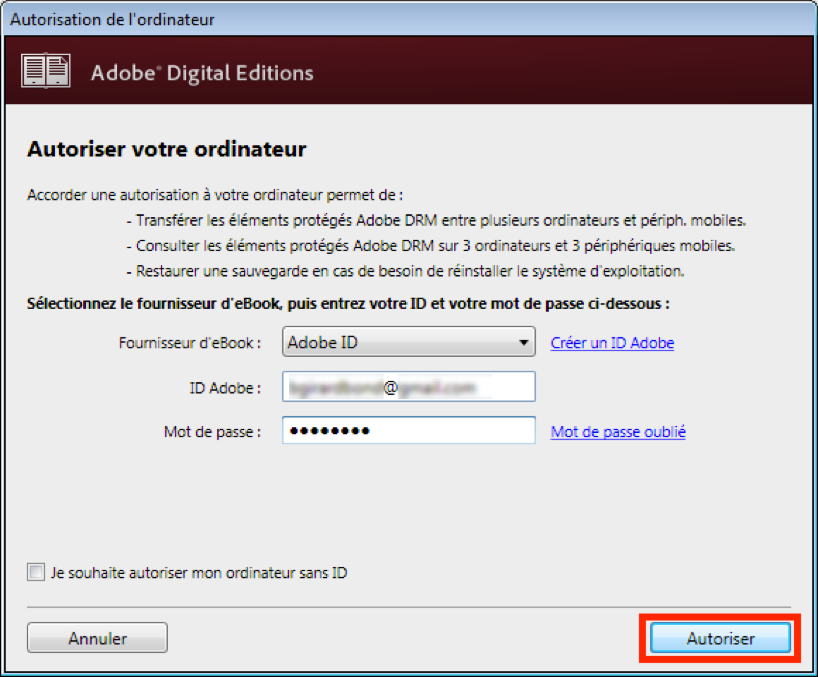
›› Ihr Computer ist nun für das Herunterladen und Lesen der ausgeliehenen eBooks konfiguriert.
›› Falls Sie mehr Details zu „Adobe Digital Editions" wünschen, können Sie diese im Handbuch „Erste Schritte mit Adobe Digital Editions", welches automatisch bei der Installation von „Adobe Digital Editions" mit heruntergeladen wurde, sowie auf der Seite „FAQ" von „Adobe Digital Editions" nachlesen.
1.4. Installation von „Adobe Digital Editions" auf meinem Smartphone oder Tablet
›› Wählen Sie im Startbildschirm Ihres Smartphones oder Tablets den „App Store" oder „Google Play".
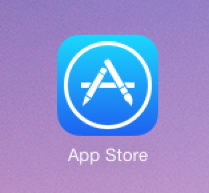 | - | 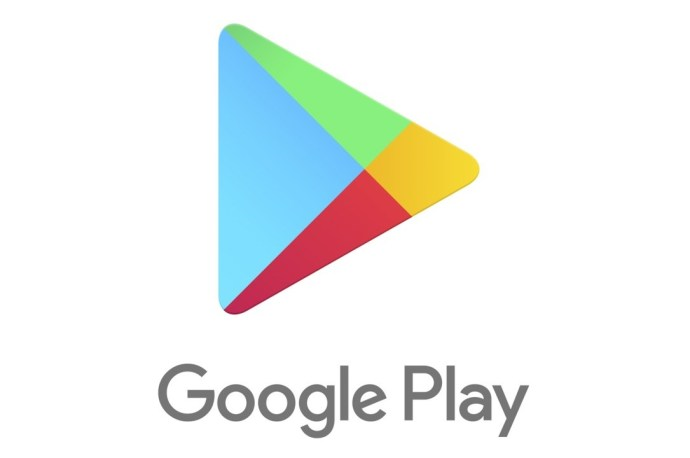 |
›› Suchen Sie „Adobe Digital Editions" 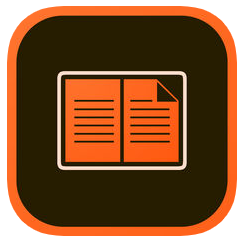 und installieren Sie die App auf Ihrem Gerät.
und installieren Sie die App auf Ihrem Gerät.
›› Klicken Sie dann auf „Öffnen", um die App zu starten.
›› Geben Sie Ihre Adobe-Kennung (Ihre E-Mail-Adresse) und das von Ihnen gewählte Passwort ein und klicken Sie auf „Autorisieren".
›› Ihr Gerät ist jetzt für das Herunterladen und Lesen der ausgeliehenen eBooks konfiguriert.
›› Falls Sie mehr Details zu „Adobe Digital Editions" wünschen, können Sie diese im Handbuch „Erste Schritte mit Adobe Digital Editions", welches automatisch bei der Installation von „Adobe Digital Editions" mit heruntergeladen wurde, sowie auf der Seite „FAQ" von „Adobe Digital Editions" nachlesen.
2. Suche, Ausleihe und Rückgabe eines eBooks
2.1. Login
Damit Ihnen eBooks und digitale Zeitschriften in deutscher und französischer Sprache zur Verfügung gestellt werden können, hat das IFEN ein Abkommen mit mehreren Verlagen und Plattformen abgeschlossen.
Um Zugang zu einer Plattform zu erhalten, müssen Sie sich mit Ihrem IAM-Kennwort und Ihrem IAM-Passwort einloggen.
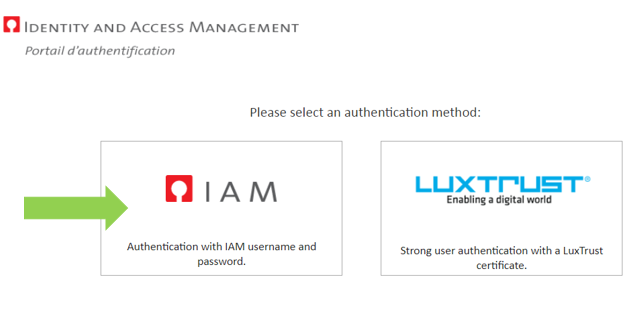
›› Klicken Sie danach auf „Yes, continue".
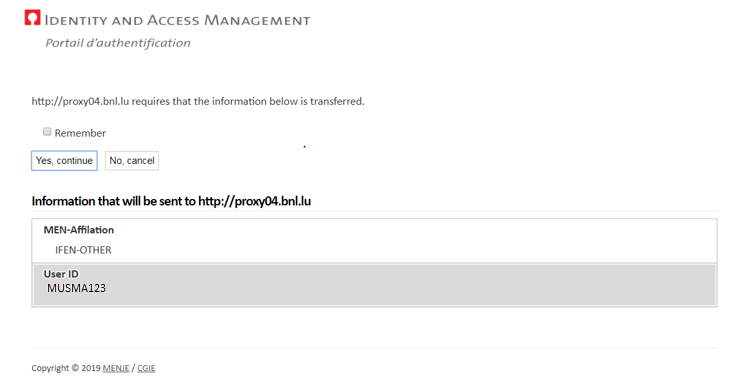
2.2. eBooks in deutscher Sprache - Plattform Ciando
›› Auf der Ciando-Plattform haben Sie die Möglichkeit, eine „Schnellsuche", eine „Expertensuche" oder eine Suche nach „Kategorie" durchzuführen.
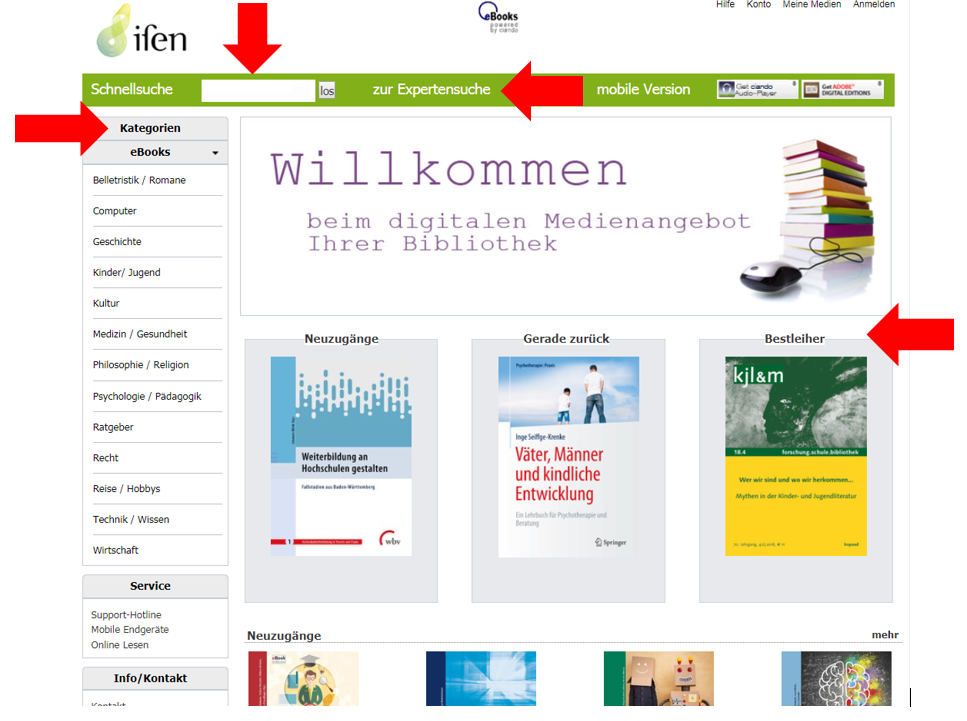
›› Wenn Sie ein eBook gefunden haben, das Sie ausleihen möchten, klicken Sie auf „eBook anfordern", um es herunterzuladen.
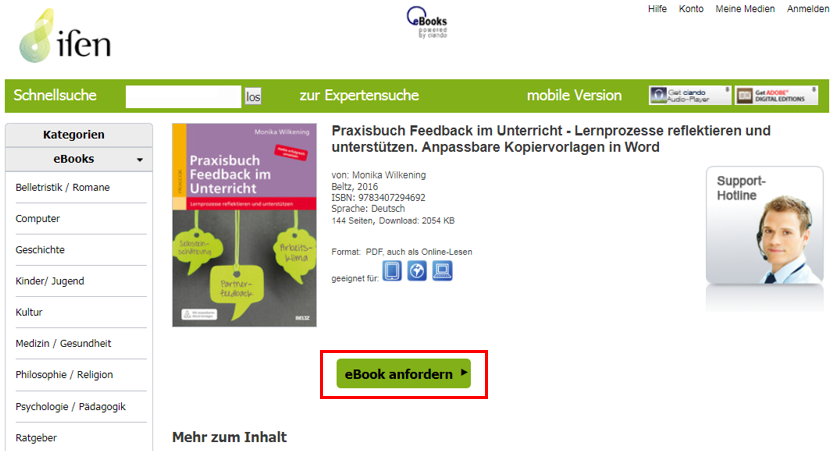
›› Wenn Sie sich zum ersten Mal einloggen, öffnet sich ein Informationsfenster. Da Sie sich bereits über Ihr IAM-Konto identifiziert haben, klicken Sie auf die erste „Weiter"-Schaltfläche, (ignorieren Sie den Teil „Bestehende Nutzer").
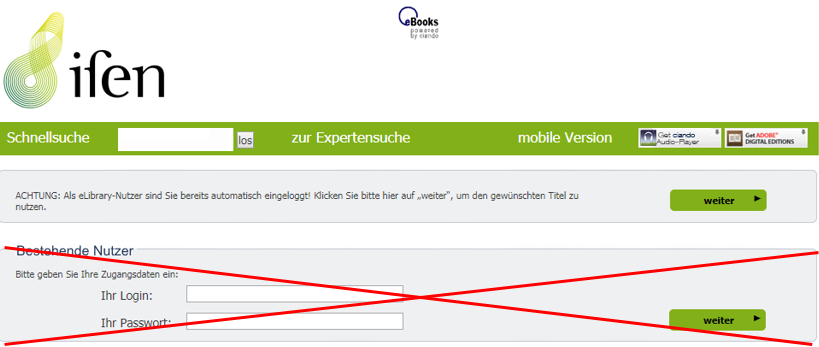
›› Wählen Sie anschlieβend das Geräteformat aus, mit dem Sie das eBook lesen möchten.
Die Symbole entsprechen den folgenden Geräten:
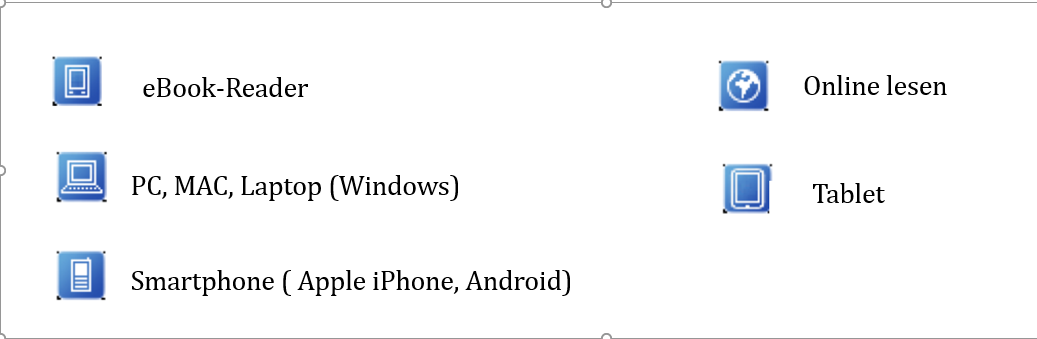
›› Nachdem Sie sich für ein Format entschieden haben, klicken Sie auf „weiter". Der Informationstext erscheint nur beim ersten Mal. Er weist Sie darauf hin, dass Sie ein sogenanntes „Cookie-Konto" verwenden und über Ihr IAM-Konto angemeldet sind.
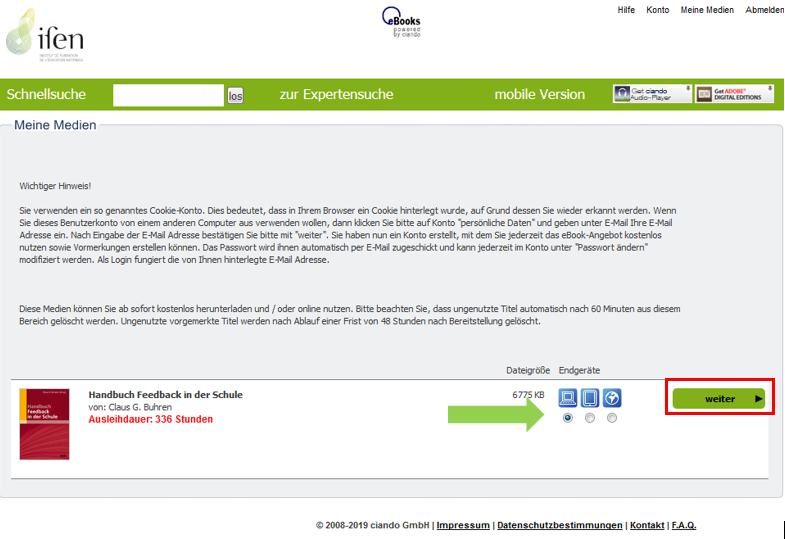
›› Fahren Sie auf der folgenden Seite mit „eBook Download starten" fort.
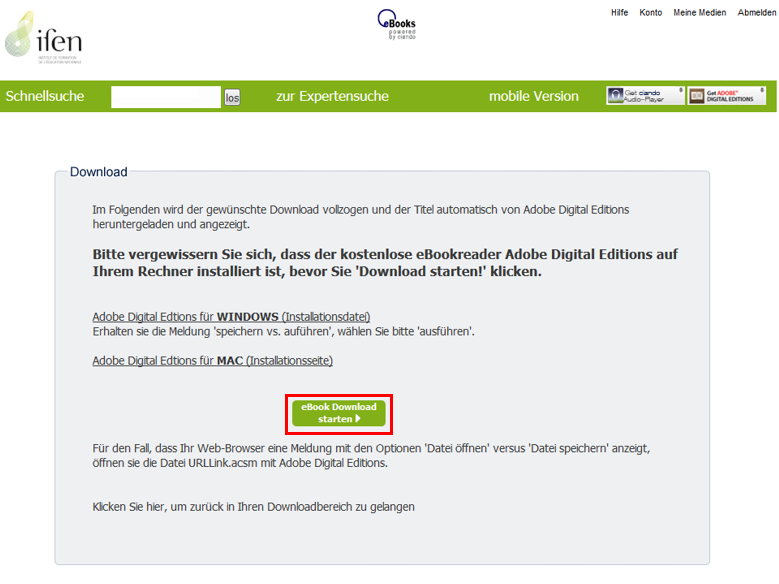
›› Öffnen Sie das eBook mit „Adobe Digital Editions".
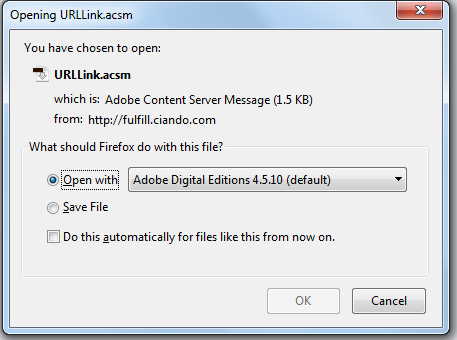
›› Das eBook wird in Ihre Adobe-Digital-Editions-Bibliothek geladen.
›› Achtung: Es kann vorkommen, dass die Datei zuerst in den Ordner „Downloads" gespeichert wird.
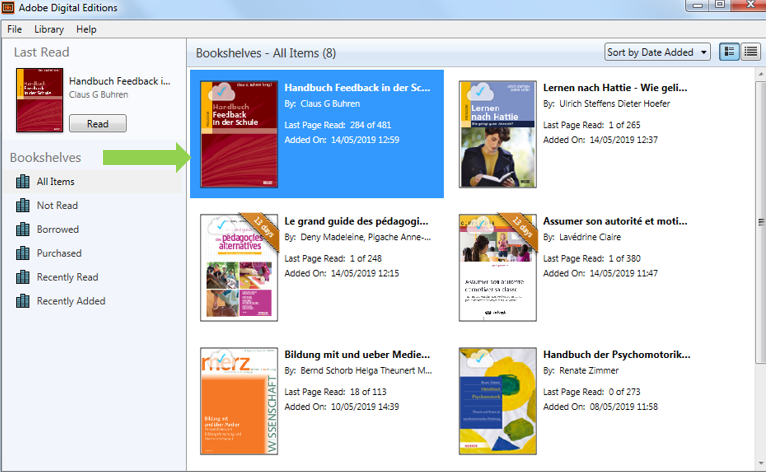
›› Klicken Sie zum Lesen einfach auf das Titelblatt.
›› Die Ausleihfrist beträgt 336 Stunden = 14 Tage.
›› Sie können bis zu 6 eBooks gleichzeitig ausleihen.
›› Gut zu wissen: Bei der aktuellen Version von „Adobe Digital Editions" werden die ausgeliehenen eBooks automatisch auf bis zu 6 mit der gleichen Adobe-Kennung autorisierten Geräten bereitgestellt.
›› Nach 14 Tagen wird das eBook automatisch „zurückgegeben", d.h. die Datei lässt sich nicht mehr öffnen.
›› Sie können das jeweilige eBook jedoch so oft neu ausleihen, wie Sie möchten.
›› Bei Ciando ist es leider nicht möglich, das eBook vor Ablauf der Leihfrist zurückzugeben.
2.3. eBooks in französischer Sprache - Plattform Numilog
›› Auf der Numilog-Plattform haben Sie die Möglichkeit, eine vereinfachte Suche „recherche simple", eine erweiterte Suche „recherche avancée" oder eine Suche nach Themen „recherche par thèmes" durchzuführen.
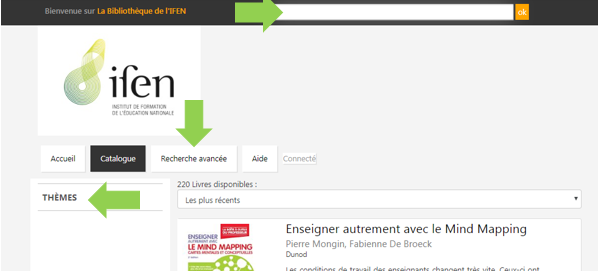
›› Wenn Sie ein eBook gefunden haben, das Sie ausleihen möchten, klicken Sie auf das Cover für Details bezüglich:
- der Verfügbarkeit des Exemplars
- des Formats (EPUB oder PDF)
- der Ausleihoptionen („Online-Lesen" oder „Herunterladen")
- der Ausleihfrist

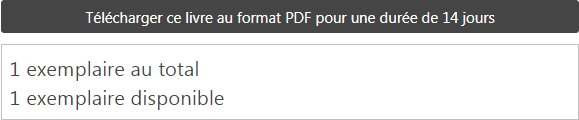
›› Klicken Sie auf „Télécharger ce livre", um es 14 Tage lang auszuleihen.
›› Sie können bis zu 6 eBooks gleichzeitig ausleihen.
›› Öffnen Sie das eBook mit „Adobe Digital Editions".
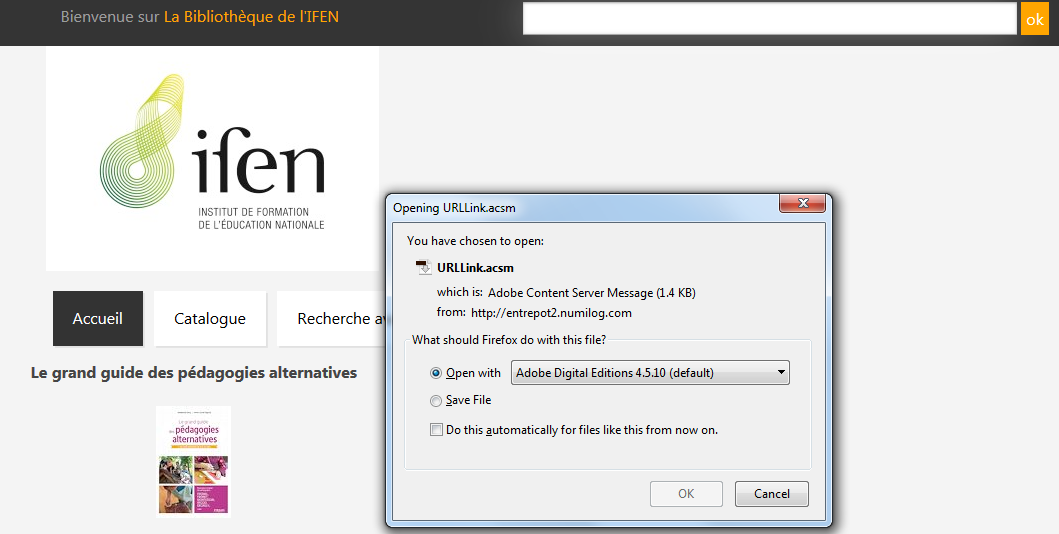
›› Das eBook wird in Ihre Adobe-Digital-Editions-Bibliothek geladen.
›› Achtung: Es kann vorkommen, dass die Datei zuerst in den Ordner „Downloads" gespeichert wird.
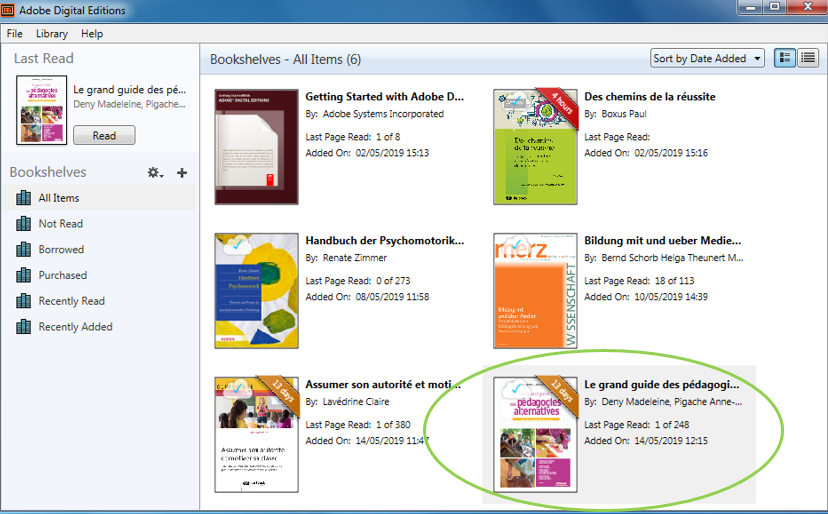
›› Gut zu wissen: Bei der aktuellen Version von „Adobe Digital Editions" werden die ausgeliehenen Bücher automatisch auf bis zu 6 mit der gleichen Adobe-Kennung autorisierten Geräten bereitgestellt.
›› Nach 14 Tagen wird das eBook automatisch „zurückgegeben", d.h. die Datei lässt sich nicht mehr öffnen. Sie können das jeweilige eBook jedoch so oft neu ausleihen, wie Sie möchten.
›› Bei Numilog können Sie das eBook auch vor Ablauf der Leihfrist zurückgeben. Klicken Sie mit der rechten Maustaste auf das Buch, das Sie zurückgeben möchten und wählen Sie „Return borrowed item".
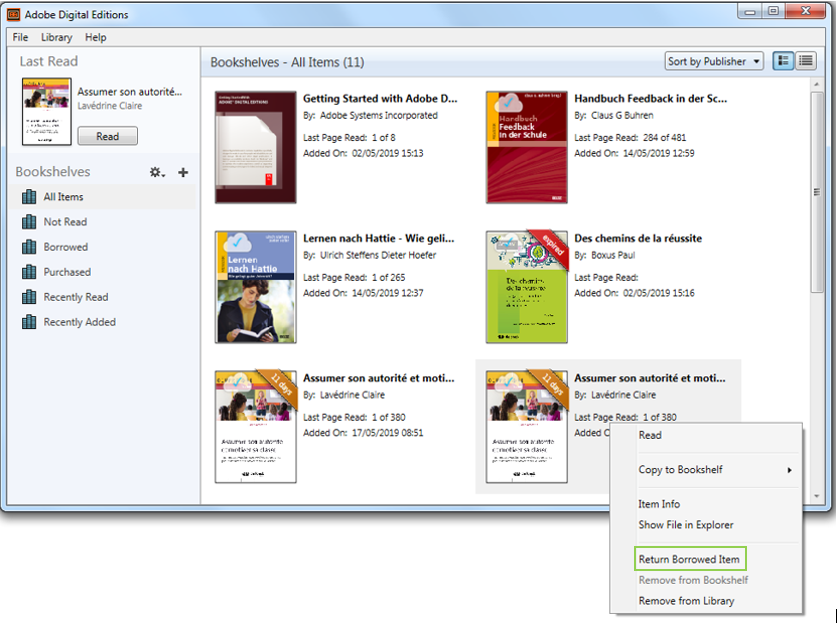
›› Für mehr Details, lesen Sie bitte das von Numilog bereitgestellte Benutzerhandbuch.
2.4. LibraryAccess Browser Extension
›› LibraryAccess ist eine Anwendung, die die Suche nach elektronischem Content im Web erheblich erleichtert. Es handelt sich um eine Browser-Extension, die Ihnen den Zugriff auf die von Ihrer Bibliothek zur Verfügung gestellten elektronischen Inhalte ermöglicht, während Sie im Netz nach Informationen suchen.
›› Folgen Sie diesem Link, um die Extension herunterzuladen und installieren Sie sie in Ihrem Browser, indem Sie Ihre Bibliothek (IFEN) auswählen.
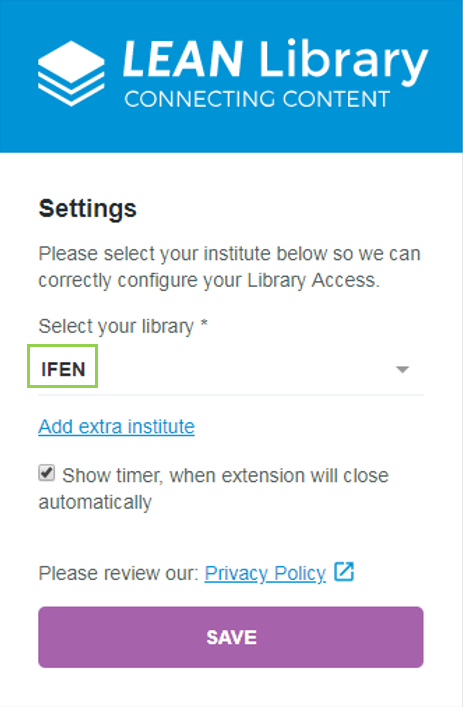
›› Hilfe und weitere Informationen erhalten Sie auf dem Blog des consortium.lu: www.consortium.lu/leanlibrary
3. FAQ
3.1. Kann ich ein eBook vor Ablauf der Leihfrist zurückgeben?
Das hängt von der Plattform ab, über die Sie das eBook ausgeliehen haben.
eBooks in deutscher Sprache (Ciando): nein, aus technischen Gründen kann das Buch leider nicht vor Ablauf der Leihfrist zurückgegeben werden. Das eBook bleibt 14 Tage (336 Stunden) lang auf Ihrem Gerät. Nach Ablauf der Leihfrist kann die Datei nicht mehr geöffnet werden.
eBooks in französischer Sprache (Numilog): ja, das eBook kann vor Ablauf der Leihfrist zurückgegeben werden.
›› Klicken Sie in „Adobe Digital Editions" mit der rechten Maustaste auf das Titelblatt des eBooks, das Sie zurückgeben möchten und wählen Sie „Return borrowed item".
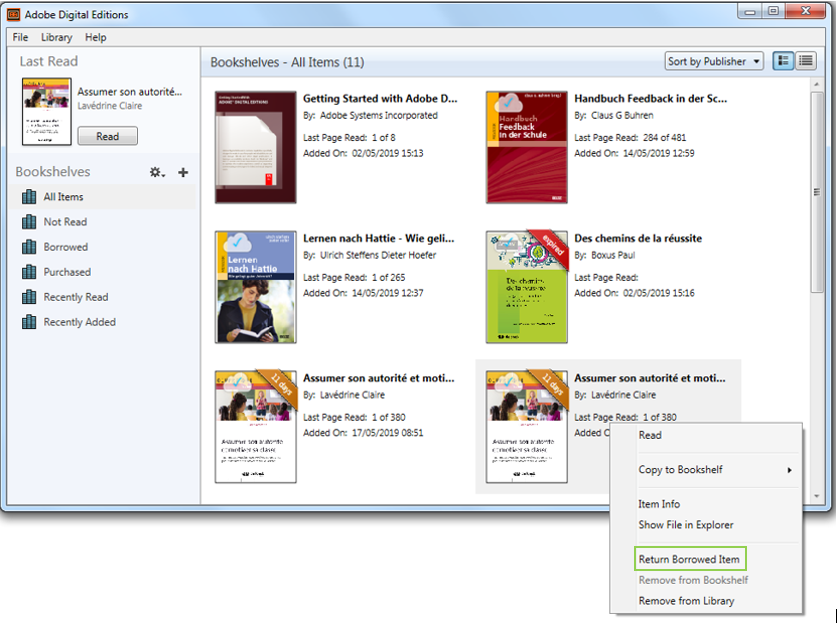
›› Achtung: Wenn Sie „Remove from the library" auswählen, wird das eBook nur aus Ihrer Bibliothek gelöscht, jedoch nicht zurückgegeben.
3.2. Kann ich Text kopieren und Seiten ausdrucken?
Ja, bei den meisten eBooks ist das Kopieren und Drucken möglich. Sie finden die Informationen unter „Adobe Digital Editions":
›› Gehen Sie zu Ihrer „Adobe-Digital-Editions-Bibliothek".
›› Klicken Sie mit der rechten Maustaste auf das Titelblatt des eBooks.
›› Wählen Sie „Item info": unter „copying" und „printing" sehen Sie die Anzahl der Seiten, die Sie kopieren bzw. drucken dürfen.
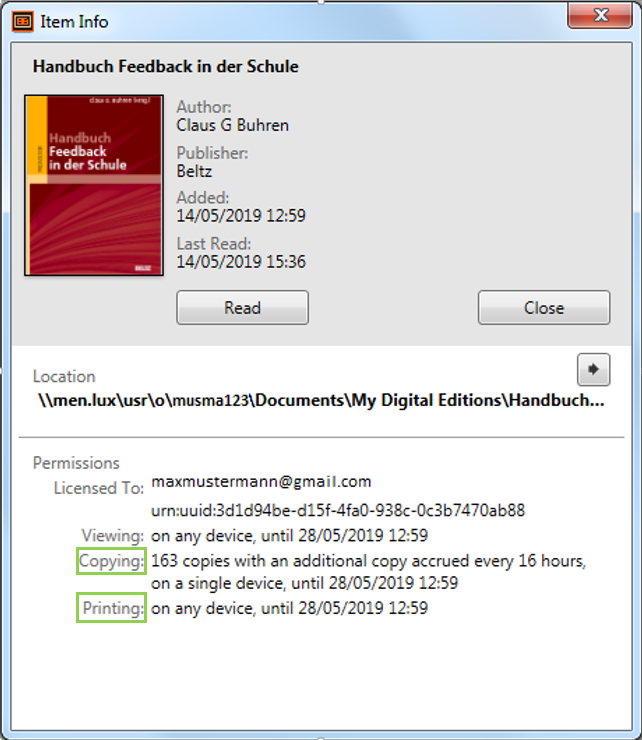
›› Falls Sie mehr Details zu diesem Thema wünschen, können Sie diese im Handbuch „Erste Schritte mit Adobe Digital Editions", welches automatisch bei der Installation von „Adobe Digital Editions" mit heruntergeladen wurde, nachlesen.
›› Achtung: Wenn Sie sich bei „Numilog" (eBooks in französischer Sprache) für das Online- Lesen „consultation en ligne" entscheiden, ist es nicht möglich, Text zu kopieren oder Seiten auszudrucken.
3.3. Kann ich Text farblich hervorheben, mit Anmerkungen versehen und Lesezeichen setzen?
Ja, in „Adobe Digital Editions" können Sie Text farblich hervorheben, mit Anmerkungen versehen und Lesezeichen setzen.
›› Öffnen Sie das eBook in „Adobe Digital Editions".
›› Wählen Sie den Text an, den Sie markieren oder mit Anmerkungen versehen möchten.
›› Wählen Sie dann „Highlight" oder „Add note to text".
›› Um ein Lesezeichen zu setzen, gehen Sie auf die Seite, die sie markieren möchten und wählen Sie „Bookmark page".
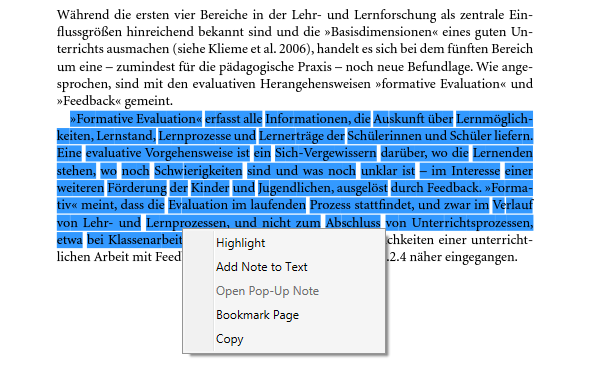
›› Weitere Details hierzu finden Sie auf folgender Seite Bookmarks, notes, highlights, and underlining in Adobe Digital Editions und im Handbuch „Erste Schritte mit Adobe Digital Editions", welches automatisch bei der Installation des Programms heruntergeladen wurde.